
Unit 7: Course Resources
Lesson A: World History Hybrid Course Information
Technical Overview to the Course
To effectively complete this course, you will need the ability to download and save documents, and to view internet sites containing audio and video materials.
Technical Requirements
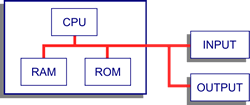
Image of the Basic Computer Structure[1]
- Hardware: You will need a PC or a Mac with a sound card and speakers for listening to audio presentations.
- Browsers: You can access this course using Internet Explorer 7.0 and later, Firefox 3.0 and later, and most versions of Safari, Opera and Chrome.
- Connection Speed: The faster your internet connection, the faster you can navigate the course. Although this course was designed to assist those with dial-up connections, some of the larger files may take a few moments to download and/or appear.
- Software and Plug-ins: This course uses Java Script and Flash for interactive elements, videos and audio presentations. If you do not lock out Java Script access in your browser setting and have the latest Flash Player installed, everything in the course will work for you. You will also need a Word Processing package that can open and save Word files (doc) and the Adobe Acrobat Reader to download and view Acrobat (pdf) files.
Navigation Tips
To navigate this course:
- Use the Course Menu at the left to locate a Unit/Lesson/Page. Click on the link to display a page.
- Use the forward and backward arrows in the upper right to move through the course page by page.
In addition to headers on the unit banners and at the top of the content area of the page, the bread crumbs above the banner of each page will help you identify where you are in the course. The page you are on will also appear bold in the course menu.
Icons
Icons are used to help you visually identify key elements of the course. Below is a list of the ones you will find in this course.
Video: Indicates a video presentation, usually containing audio. The video will open in a new window. Close the new tab or window to return to your place in the course.
Audio: Indicates an audio presentation, usually a short clip.
Discussion: Indicates a discussion activity. Follow your teacher's instructions to participate in the discussion. If your teacher indicates you will be using the course-supplied discussion tool, click on the corresponding button on the control bar to access the online discussion board. A new window will open. Close the window to return to your place in the course. Note that your teacher may use a different tool for discussion such as a class wiki or blog and will provide separate instructions.
Jigsaw: Indicates a jigsaw activity. This will include a box with directions and links to the student resources. Follow your teacher's instructions to participate in the jigsaw activity.
Classroom Activity: Indicates a discussion or other activity that you will complete as a class with your teacher.
Mini Lesson: Indicates a slide presentation, usually containing audio and always containing a script for each slide. This will include a box containing directions for before, during, and after viewing the presentation. The presentation will open in a new window. When you have finished watching the presentation, close the new tab or window to return to your place in the course.
Historical Investigation: Indicates a historical investigation. This will include a box containing the directions, historical investigation resource sheet, and link to review how to complete an investigation.
Constructed Response: Indicates a constructed response writing assignment. This will include a shaded box containing the directions, questions, resource sheet, and link to review the Social Studies Rubric.
Download: Indicates a file that you should download to your computer. Files may be in Word compatible format (doc) or Acrobat® Acrobat® documents (pdf).
Written Activity: Indicates a written assignment, usually to your course notebook.
Dropbox: Indicates an assignment that needs to be submitted in a specific manner as directed. If your teacher indicates you will be using the course-supplied dropbox to submit your assignment, click on the corresponding button on the control bar to access the dropbox form. A new window will open. Submit your assignment to your teacher by locating your project file and then selecting your teacher from the drop down list. Be sure to click on the Submit button to send the file. Close the window to return to your place in the course.
Interactive: Indicates an interactive activity, such as a game or a fill-in-the blank exercise.
Quiz: Indicates an interactive graded or ungraded quiz as a check for understanding.
Survey: Indicates a survey to complete.
Link: Indicates a link to a web page or resource that is not on the course web site. A new tab or window will open. Close the new tab or window to return to your place in the course.
Accessible: Indicates a link to an accessible version of an activity, usually in a document format.
Magnifier: Indicates a zoom for an image. Select the image to open a larger version in a new window. Close your window to return to your place in the course.
Printing Tips
To print, simply use your browser print commands. A page without navigation will be output to your printer.
Page Notes:
[1] Source: By MesserWoland (own work created in Inkscape) GFDL, CC-BY-SA-3.0 or CC-BY-SA-2.5-2.0-1.0, via Wikimedia Commons.

